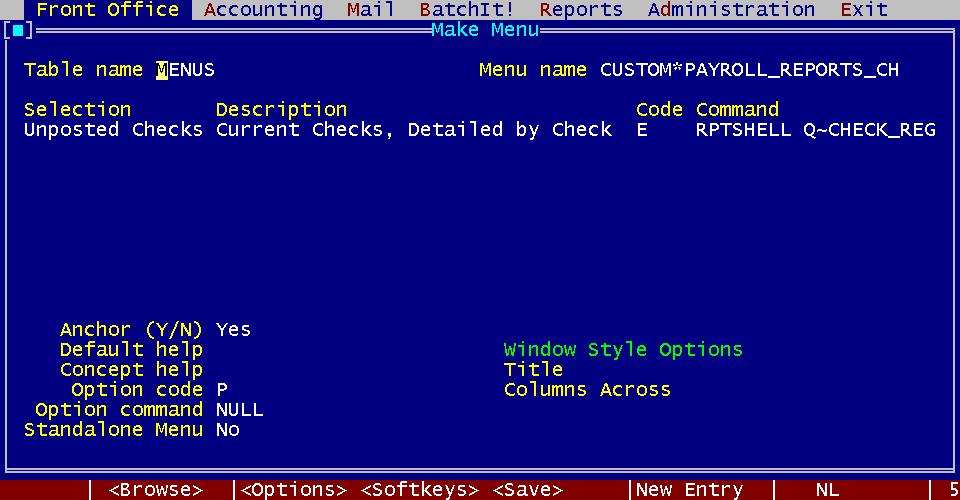
Conductor allows you to add your own reports created from Easy Writer, R/List, or R/Basic to any menu in the Conductor program. The directions below assume that you have purchased the developer kit that provides tools to customize Conductor.
Press the [F5] TCL key for the command line
Press the [F10] Menu key to access the developer menu
Select Menu from the Define pull-down menu to access the Make Menu tool
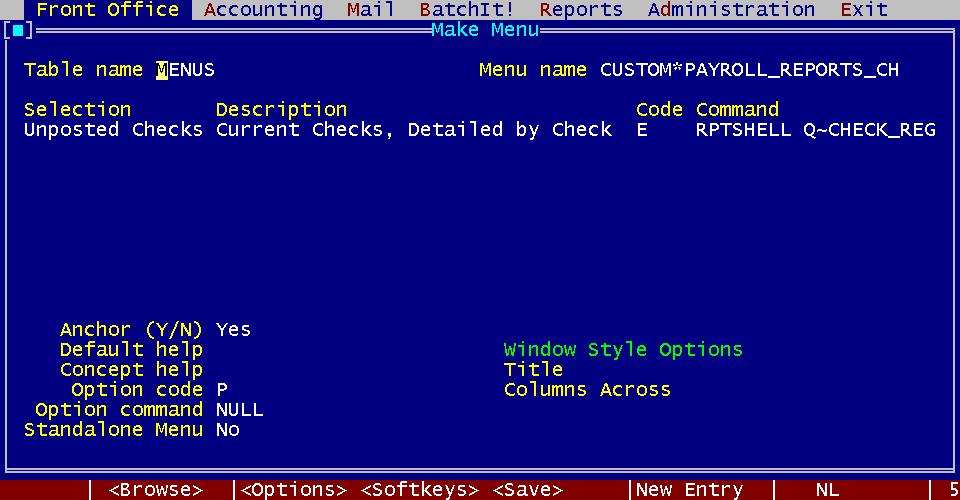
Press the [Enter] key at the Table Name prompt key to bring up the MENUS table
Fill in the name of the menu to be customized in the Menu Name prompt or press the [F2] key to view a list of existing menus to add to. ONLY create or modify menus that begin with the word "CUSTOM*". Failure to do so could eliminate access to custom reports upon installation of Conductor upgrades.
Each choice in the menu to be built or added to contains a selection, description, code and command. The selection field is what appears in the menu to be selected. The description field is used to describe details about the menu choice and displays at the bottom of the window when the mouse points to that menu item. The code tells the computer what to do with the command. For this purposes it should always be set to "E" for execute. The command must be a call to the Report Processor.
The fields at the bottom of the Make Menu window should be set as shown in the illustration above, i.e.: Anchor is set to "Yes", Option code is "P", Option Command is "NULL", and Standalone Menu is "No". All other fields should be left blank.
If security level restrictions are needed for a menu selection, place your cursor anywhere within that menu selection and press [Shift-F4]. Place the level of security restriction required in the Restriction Level field.